Export Journal Codes into Google Sheets
Sections in this article
Design Template
Schedule Automatic Refresh
Modify Template
YouTube Videos
To design the accounting report you need to be logged in into QuickBooks. Then you need to select from the menu Add-ons -> G-Accon for QuickBooks -> Design Accounting Reports -> Journal Codes.

#How to design a template for the report?
Select Journal Codes option from the drop down menu. You can select all attributes or some attributes based on your preferences. You can also expend attributes the see the whole structure with sub attributes or collapse it.

To find a certain field in the attributes list, you can type the name of the attribute and all attributes which has the entered value in it will be highlighted in the below box.

Select parameters
There are required and optional attributes for Journal Codes report.
Dynamic Date Range
You have the ability to set up the Dynamic Date Range. The report data will be calculated based on the selected Date Range. For your convenience, there are pre-populated values such as This Month, This Quarter, This Year, Last Month, and so on.
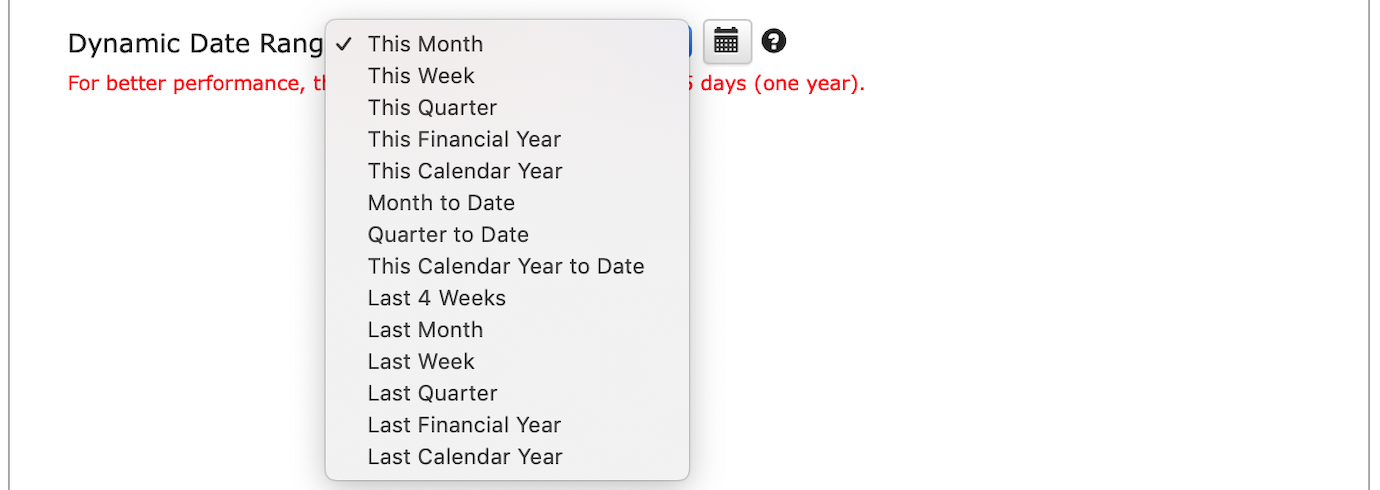
Static Date Range
You also have the ability to set up the Static Date Range To and From

Custom Date Range
You can also use the cell reference (the icons next to “To” and “From” fields) to set up the custom dates from your google sheet.

You have the ability select or unselect All attributes for the chosen object.


You can also expend the object’s structure to see all underlining attributes or collapse it.


There is another feature – the Change Column Order functionality. This functionality allows you to get all your data in column order you have defined in your template. During the manual or automated refresh, the order will stay as you defined it. You also can change the order back to the default settings by using the Change Pull Settings option.
Change Pull Settings (Optional Feature)
Change Pull Settings allows you to perform the following operations
Create a new Google Sheet
Enforce pick list values
Create deep link to QuickBooks
Freeze Data Table Header
Keep Original Formatting
Retrieve headers
Create a Data Table around pulled data
Display Date Range
Exclude from Auto Refresh

You can also provide the start cell, for instance, A11. And provide the name of the template in Template Name field, for instance, Template Name #1.
To execute the process, click on the Execute button. The report will be populated in the Google Sheet
Select the field to filter by (Optional Feature)
Select the field to filter by allows you to perform the following operations:
Filter By Field
Filter By IDs

Order Results By (Optional Feature)
Order Results By filters allows you to order your result by:
Order By Filter
Order Type (Descending/Ascending)

#How to schedule automatic data refresh?
To schedule the auto refresh, you can create a workflow thru the option Create Workflow and schedule auto refresh and notification processes. Automatic workflow allows users to create different workflows, include specific templates, set up the different schedules for different workflows, notify the customers, clients, and the team members using different automatic notifications within the same spreadsheet.
See the Create Workflow for further information.

#How modify your report and update your template?
You are in the middle of the refresh process and you realize you need to modify your report. You need to select Add-ons -> G-Accon for QuickBooks -> Update/Modify/Delete Templates for Current Sheet

Select the object, make the necessary changes to it and Update the template or Update and Execute the new query.
